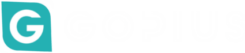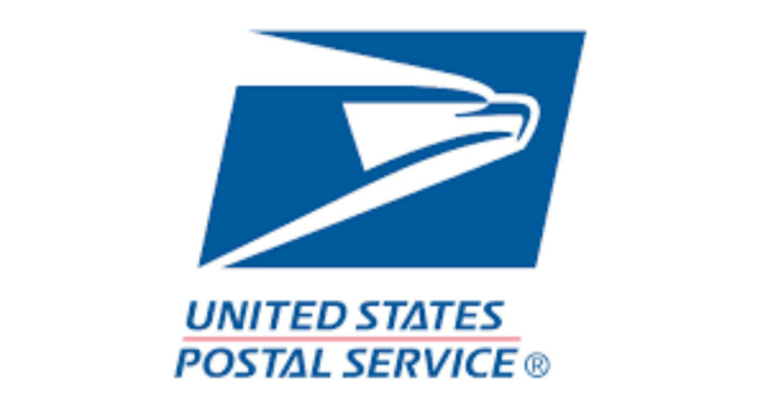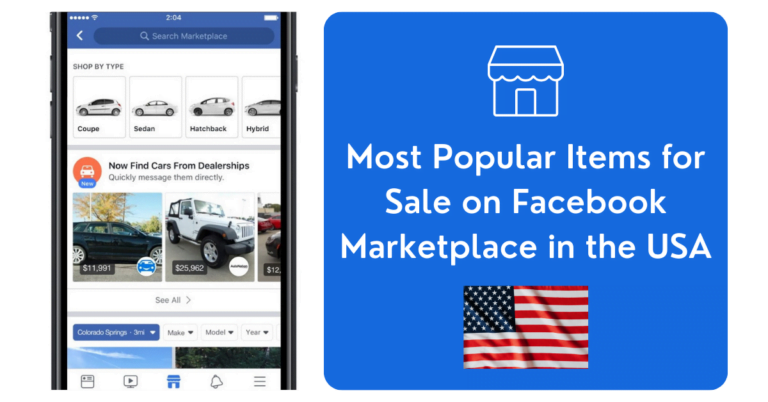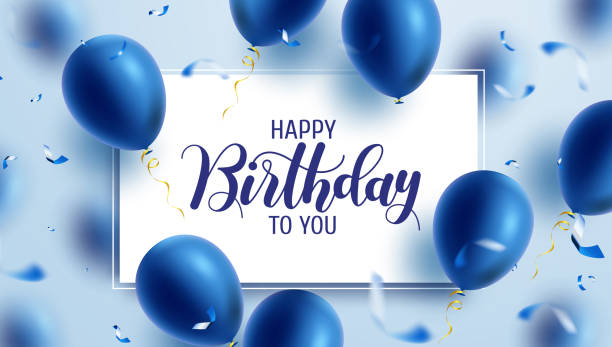How To Stop Facebook From Announcing Your Birthday
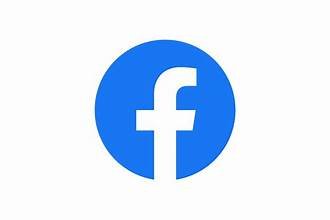
How To Stop Facebook From Announcing Your Birthday – To stop Facebook from announcing your birthday to your friends, you can adjust your privacy settings to hide your birth date and turn off birthday notifications. Here’s a step-by-step guide on how to achieve this.
Read: Who Viewed My Facebook Profile
How To Stop Facebook From Announcing Your Birthday
If you want to prevent Facebook from announcing your birthday to your friends, you can follow these steps to adjust your privacy settings:
1. On Mobile:
Launch the Facebook app on your Android or iOS device.
Tap on your profile picture to access your profile.
Scroll down and click on “See your About info.”
Under “Basic info,” tap “Edit” and set the privacy of your birth date to “Only me”.
2. On Desktop:
Open Facebook in your preferred browser and go to your profile.
Click on “About” and then “Contact and basic info.”
Click on the globe/people icon next to your birth date and select “Only me” to hide it completely.
By following these steps, you can stop Facebook from announcing your birthday to your friends. Additionally, you can also turn off birthday notifications to avoid receiving alerts about other people’s birthdays.
By adjusting these settings, you can maintain more control over the visibility of your birth date and the associated notifications on Facebook, helping you protect your privacy and manage your online presence effectively.
How to Change your Privacy Settings on Facebook
To change your privacy settings on Facebook, you can follow these steps:
1. On Desktop:
Open Facebook in your preferred browser and go to your profile.
Click on “Settings & Privacy” and then “Settings.”
Here you’ll find the majority of the privacy settings available in the Privacy section on the Profile and Tagging will also have some helpful settings to consider to keep your security at its best.
Complete the Privacy Checkup to find important privacy settings.
2. On Mobile:
Launch the Facebook app on your Android or iOS device.
Tap on your profile picture to access your profile.
Tap on the three-line menu in the top right-hand corner of the screen.
Tap on “Settings & Privacy” and then “Settings.”
Here you’ll find the majority of the privacy settings available in the Privacy section on the Profile and Tagging will also have some helpful settings to consider to keep your security at its best.
Complete the Privacy Checkup to find important privacy settings.
You can also change the privacy settings of your featured photos on Facebook by following these steps:
1. On Desktop:
Open Facebook in your preferred browser and go to your profile.
Click on “Photos” and then “Albums.”
You can change the privacy settings of entire albums that have a drop-down arrow.
Click the drop-down arrow to change the privacy settings for that image. Unfortunately, you have to do this individually for each photo in all the albums with a wheel.
2. On Mobile:
Open Facebook in your preferred browser and go to your profile.
Tap on “Photos” and then “Albums.”
You can change the privacy settings of entire albums that have a drop-down arrow.
Click the drop-down arrow to change the privacy settings for that image. Unfortunately, you have to do this individually for each photo in all the albums with a wheel.
By following these steps, you can adjust your privacy settings on Facebook to better protect your personal information and control who can see your posts and photos.
How to Change your Privacy Settings for Specific Posts on Facebook
To change your privacy settings for specific posts on Facebook, you can follow these steps:
1. On Desktop:
Open Facebook in your preferred browser and go to your profile.
Click on “Settings & Privacy” and then “Settings.”
Click on “Privacy” and then “Who can see your future posts?”
Select the audience you want to share your posts with, such as “Friends” or “Only me”.
Alternatively, you can change the audience for individual posts by clicking on the audience selector next to the post and selecting the desired audience.
2. On Mobile:
Launch the Facebook app on your Android or iOS device.
Tap on your profile picture to access your profile.
Tap on the three-line menu in the top right-hand corner of the screen.
Tap on “Settings & Privacy” and then “Settings.”
Tap on “Privacy” and then “Who can see your future posts?”
Select the audience you want to share your posts with, such as “Friends” or “Only me”.
Alternatively, you can change the audience for individual posts by tapping on the audience selector next to the post and selecting the desired audience.
By following these steps, you can adjust your privacy settings on Facebook to control who can see your future posts and individual posts. This can help you protect your personal information and manage your online presence effectively.