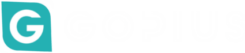Mastering the Art of How to Copy and Paste on Laptop

How to Copy and Paste on Laptop – The ability to copy and paste text, images, or files has become an essential skill for laptop users. This technique not only saves time but also enhances productivity. In this article, we will provide a step-by-step guide on how to copy and paste on a laptop, covering different operating systems and applications.
Read: How to Screenshot on Laptop
How to Copy and Paste on Laptop
Copying and pasting on a laptop is a straightforward process that involves two primary actions: copying and pasting. The first step is to select the content you want to copy, followed by copying it to the clipboard. The clipboard is a temporary storage area that holds the copied content until you paste it elsewhere.
Windows:
1. Copying Content:
To copy text or images in Windows, select the content with your mouse or touchpad. Once selected, right-click and choose “Copy” or press “Ctrl + C” on your keyboard.
2. Pasting Content:
To paste content in Windows, place your cursor where you want to paste the content and right-click. Choose “Paste” or press “Ctrl + V” on your keyboard.
Mac:
1. Copying Content:
To copy text or images on a Mac, select the content with your mouse or trackpad. Once selected, right-click and choose “Copy” or press “Command + C” on your keyboard.
2. Pasting Content:
To paste content on a Mac, place your cursor where you want to paste the content and right-click. Choose “Paste” or press “Command + V” on your keyboard.
Web Browsers:
1. Copying Content:
To copy text or images on a web browser, select the content with your mouse or touchpad. Once selected, right-click and choose “Copy” or press “Ctrl + C” on your keyboard.
2. Pasting Content:
To paste content on a web browser, place your cursor where you want to paste the content and right-click. Choose “Paste” or press “Ctrl + V” on your keyboard.
Word Processing Applications:
1. Copying Content:
To copy text or images in word processing applications like Microsoft Word or Google Docs, select the content with your mouse or touchpad. Once selected, right-click and choose “Copy” or press “Ctrl + C” on your keyboard.
2. Pasting Content:
To paste content in word processing applications, place your cursor where you want to paste the content and right-click. Choose “Paste” or press “Ctrl + V” on your keyboard.
Special Features of Copy and Paste
1. Copying and Pasting Formatting:
Some applications like Microsoft Word allow you to copy and paste formatting. To do this, select the content with the desired formatting and press “Ctrl + Shift + C” on your keyboard. Then, select the content you want to format and press “Ctrl + Shift + V” on your keyboard.
2. Copying and Pasting Multiple Items:
To copy and paste multiple items, copy each item separately and paste them in the desired order. The clipboard will hold each item until you paste it.
Common Issues when Copying and Pasting on a Laptop
Common issues when copying and pasting on a laptop include pasting previous copied text instead of the current selection, copy and paste not working on Windows apps, and copy and paste functionality not working at all. These issues can be caused by temporary glitches, software interference, device drivers, corrupted system files, or recent system changes.
To resolve these issues, users can try restarting their computer, running a system scan, undoing recent system changes with System Restore, updating device drivers, or using a third-party driver updater.
Additionally, users can try clearing the clipboard history, resetting the rdpclip.exe and dwm.exe processes, or restarting Windows File Explorer. If these solutions do not work, users can try contacting the support team of their trusted third-party driver updater for further assistance.
How to Clear Clipboard on a Laptop
To clear the clipboard on a laptop, you can follow these steps based on the provided sources:
1. Windows 10: Press Windows+V, click the ellipses beside an item, and select “Clear All“.
2. Windows 7: Create a shortcut with the command to clear the clipboard, then double-click the shortcut to clear it.
3. Windows Shortcut: Use Win + R, then enter cmd /c “echo off clip” and press Enter to clear the clipboard.
How to Clear Clipboard on a Mac
To clear the clipboard on a Mac, you can use the following methods:
1. Using Maccy: Press Option (⌥) + Command (⌘) + Delete (⌫) or select “Clear” in the menu[1].
2. Using a Script: Create a script that clears the clipboard every few seconds or minutes to ensure it’s regularly cleared.
3. Using Preferences: Some applications like Strongbox offer settings to automatically clear the clipboard after a certain time or action.
4. Accessing Clipboard History: On MacOS, you can view your clipboard history to ensure sensitive information is not stored for long periods.
Conclusion
Copying and pasting on a laptop is a simple yet essential skill that can significantly improve your productivity. By mastering this technique, you can quickly transfer text, images, or files between applications and devices. Whether you’re using Windows or Mac, web browsers or word processing applications, the process is similar and easy to learn.
So, the next time you need to copy and paste content, remember these simple steps and enjoy the benefits of this powerful feature.