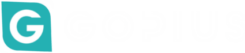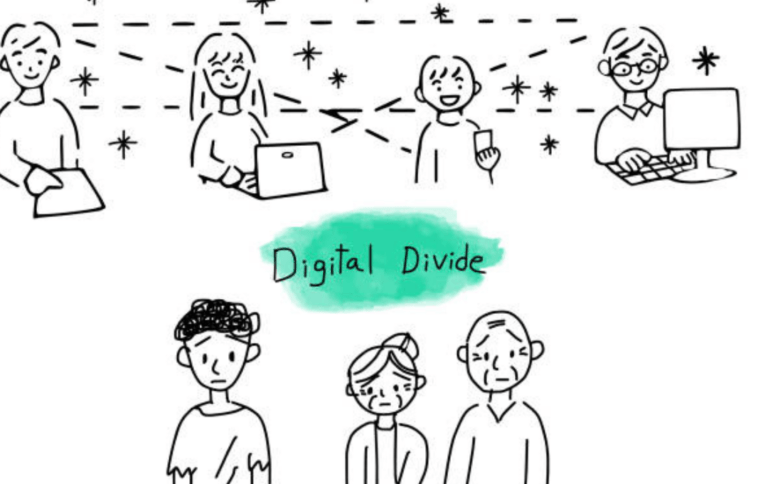How to Screenshot on Laptop

How to Screenshot on Laptop – Knowing how to take a screenshot on your laptop is a valuable skill that can come in handy for various purposes. Whether you want to capture an important document, save a memorable moment from a video, or simply share something interesting with others, being able to take a screenshot efficiently is essential.
In this article, we will explore different methods on how to screenshot on a laptop, catering to both Windows and Mac users. Let’s delve into the world of screenshots and learn how to master this fundamental task.
Read: 20 Most Expensive Laptops in the World
How to Screenshot on Laptop: Using Built-in Tools
Windows Users
For Windows users, capturing a screenshot is a straightforward process. One of the most common methods is by using the “Print Screen” key on your keyboard. Simply press the “PrtScn” key to capture the entire screen or “Alt + PrtScn” to capture the active window. Once you have taken the screenshot, you can paste it into an image editing program like Paint and save it accordingly.
Another built-in tool for Windows users is the Snipping Tool, which allows you to capture a specific area of your screen. To access the Snipping Tool, simply search for it in the Start menu, select the area you want to capture, and save the screenshot.
Mac Users
Mac users have their own set of built-in tools for taking screenshots. To capture the entire screen, press “Command + Shift + 3.” If you want to capture a specific area, press “Command + Shift + 4” and then drag the cursor to select the area you want to capture. The screenshot will be saved on your desktop by default.
For more advanced options, Mac users can utilize the Grab application, which provides additional features like capturing a specific window or menu. Simply search for Grab in Spotlight, choose the type of screenshot you want, and save it to your desired location.
Using Third-Party Software to Screenshot on Laptop
Windows Users
While Windows offers built-in tools for taking screenshots, there are also third-party software options available that provide additional features and customization. Programs like Lightshot, Greenshot, and Snagit offer advanced editing tools, annotation features, and easy sharing options, making them ideal for users who require more functionality.
Mac Users
Similarly, Mac users can explore third-party software like Skitch, Snagit, or Monosnap for enhanced screenshot capabilities. These tools provide a range of editing options, cloud storage integration, and the ability to capture scrolling windows, making them valuable additions to your screenshot toolkit.
Tips and Tricks on How to Screenshot on Laptop
Use Keyboard Shortcuts: Memorizing keyboard shortcuts for taking screenshots can save you time and make the process more efficient.
Organize Your Screenshots: Create a dedicated folder on your desktop or in your documents to keep your screenshots organized and easily accessible.
Experiment with Editing: Explore different editing tools to enhance your screenshots with annotations, highlights, and other effects.
Share with Ease: Utilize built-in sharing options or cloud storage services to quickly share your screenshots with others.
How to Edit a Screenshot on a Laptop
To edit a screenshot on a laptop, you can use the built-in tools like Snipping Tool on Windows or Preview on Mac. Here are the steps for both operating systems:
For Windows:
1. Open Snipping Tool: Type “Snipping Tool” into the search bar and click on it in the search results.
2. Select the area: Click on “New” to select the area you want to capture.
3. Edit the screenshot: After capturing the screenshot, you can edit it using the Snipping Tool’s options, such as adding shapes, highlighting, or typing text.
4. Save the edited screenshot: Once you’re done editing, click “File” and then “Save As” to save the edited screenshot.
For Mac:
1. Open Preview: You can open your screenshot with Preview by right-clicking on the file and selecting “Open With” and then “Preview.”
2. Edit the screenshot: Preview offers various editing tools, such as cropping, resizing, and adding shapes or text.
3. Save the edited screenshot: After editing, click “File” and then “Save” to save the edited screenshot.
If you need more advanced editing features, you can use third-party software like Snagit, Lightshot, or Greenshot, which offer additional tools like annotations, blurring sensitive information, or creating document variants.
Conclusion
Mastering the art of taking screenshots on your laptop is a valuable skill that can streamline your workflow, enhance communication, and simplify various tasks. Whether you are a Windows user or a Mac enthusiast, knowing how to capture, edit, and share screenshots effectively can make a significant difference in your digital experience.
By following the methods and tips outlined in this article, you can become a screenshot pro in no time. So, next time you come across something worth capturing, remember these techniques and make the most out of your laptop’s screenshot capabilities.